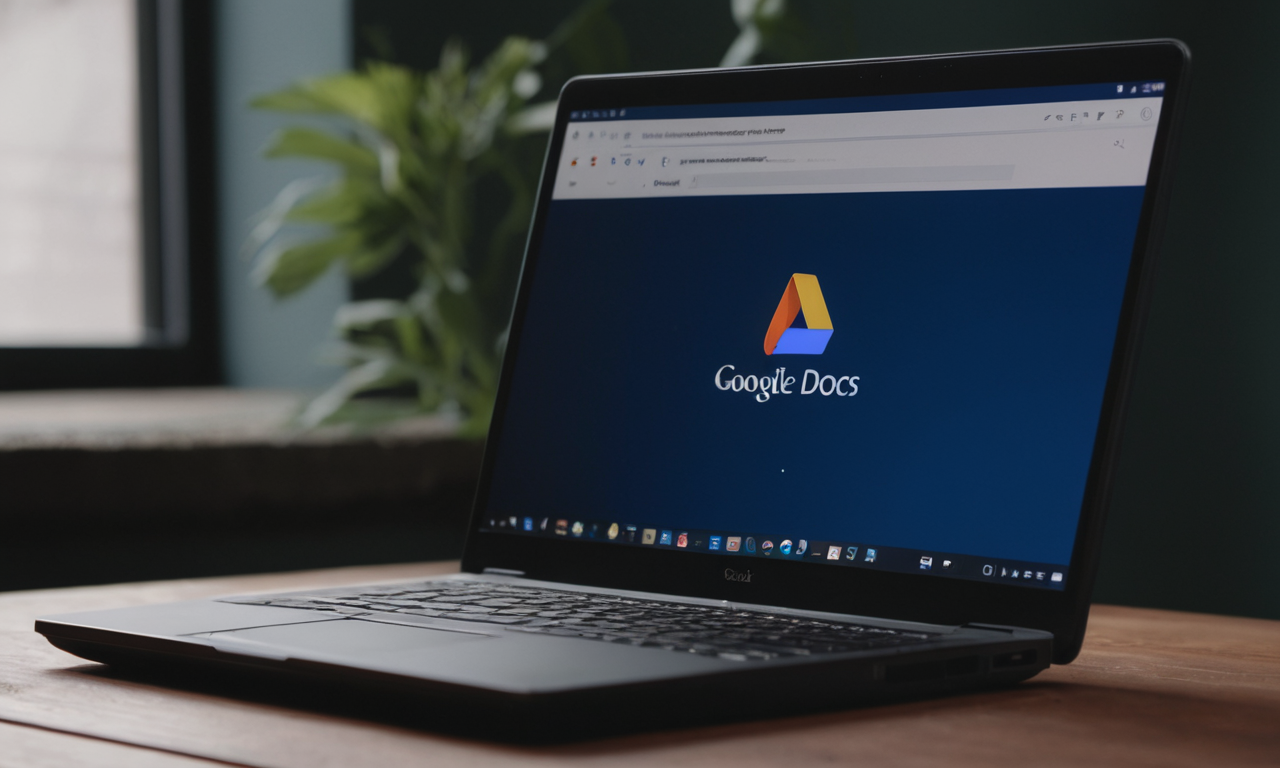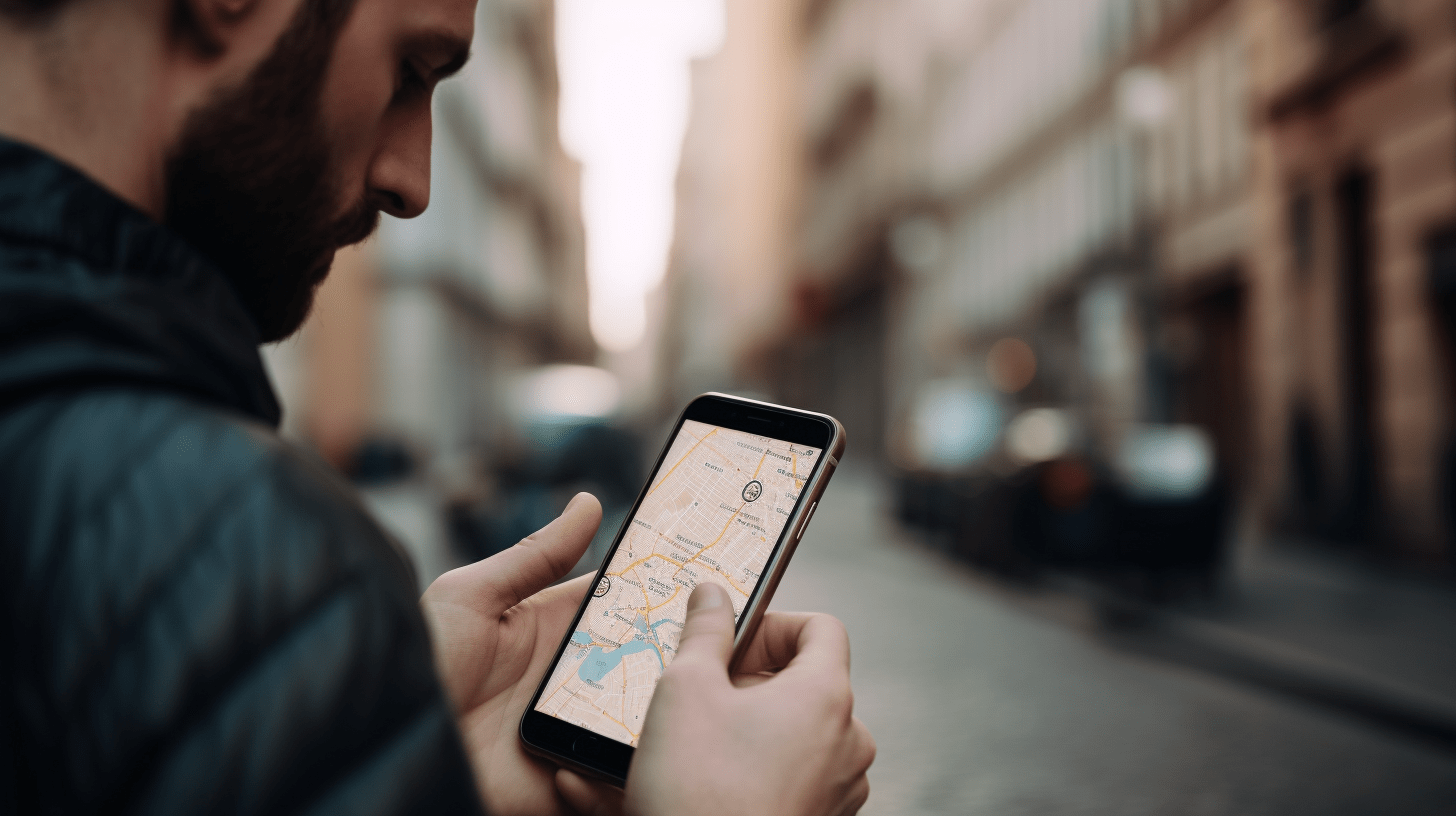Ahora puedes fácilmente añadir pie de foto en Google Docs, la plataforma de procesamiento de texto en línea de Google. Antes, tenías que recurrir a trucos o soluciones alternativas para lograr este objetivo, pero Google ha lanzado una nueva funcionalidad que facilita la tarea.
En las hojas de cálculo de Google, donde los datos y números fluyen de manera fluida, puedes incluir pie de foto para proporcionar contexto a los valores y conjuntos de datos importantes. La seguridad de tus archivos también se mantiene intacta, ya que solo tú y las personas a las que les has otorgado permiso pueden ver y editar el contenido.
Cuando estés trabajando en un documento de Google y quieras añadir un pie de foto a una imagen o un gráfico, simplemente selecciona el elemento y haz click derecho. En el menú que se despliega, selecciona «Insertar pie de foto».
Después de hacer click en ese botón, verás una ventana emergente donde podrás escribir el pie de foto que desees. También tienes la opción de añadir un número de referencia o una descripción más detallada. Una vez que hayas añadido el texto deseado, haz click en el botón «Aplicar» y el pie de foto se mostrará debajo de la imagen o el gráfico seleccionado.
Esta nueva funcionalidad no solo es útil para agregar información adicional a tus documentos, sino que también agiliza el proceso de agregar pie de foto. Ahora podrás mantener tus ideas y tareas organizadas y agregar contexto en menos tiempo.
En resumen, añadir pie de foto en Google Docs es ahora una tarea rápida y sencilla. Google ha simplificado el proceso para que puedas agregar contexto a tus documentos en línea sin ningún problema. No dudes en aprovechar esta nueva función y mejorar la productividad de tus documentos. ¡Haz clic y comienza a añadir pie de foto hoy mismo!
Accede a tu cuenta de Google
Para añadir un pie de foto en Google Docs, primero necesitarás acceder a tu cuenta de Google. Sigue estos pasos para iniciar sesión rápidamente:
- Ve a la página de inicio de sesión de Google (https://www.google.com) en tu navegador web.
- En la esquina superior derecha de la página, haz clic en el botón «Iniciar sesión».
- Se abrirá un formulario donde podrás ingresar tu dirección de correo electrónico o número de teléfono asociado con tu cuenta de Google. Escribe tu información y haz clic en el botón «Siguiente».
- A continuación, se te pedirá que ingreses tu contraseña. Escribe tu contraseña y haz clic en el botón «Siguiente».
- Una vez que hayas iniciado sesión correctamente, serás redirigido a la página de inicio de Google, donde podrás acceder a todos los servicios de Google, incluyendo Google Docs.
Es importante asegurarse de que estás ingresando tu información de manera segura. Evita iniciar sesión en cuentas de Google desde dispositivos o redes públicas o desconocidas. Siempre verifica la seguridad de la conexión y mantén tu información de inicio de sesión privada.
Abre un documento de Google Docs
Para añadir un pie de foto en Google Docs, primero debes abrir el documento en el que deseas trabajar. Si ya tienes un documento en tu cuenta de Google Docs, puedes acceder a él fácilmente a través de Google Drive.
Para abrir un documento existente, sigue estos pasos:
- Abre tu navegador web y ve a https://docs.google.com/.
- Inicia sesión en tu cuenta de Google si aún no lo has hecho.
- Haz clic en el botón «Menú» (representado por tres líneas horizontales) en la esquina superior izquierda de la página.
- En el menú desplegable que aparece, selecciona «Drive». Esto te llevará a tu Google Drive.
- En Google Drive, selecciona el archivo de Google Docs en el que deseas trabajar haciendo clic en él una vez.
- El documento se abrirá en una nueva pestaña del navegador.
Ahora estás listo para agregar un pie de foto a tu documento de Google Docs y hacerlo más visualmente atractivo y fácil de entender para tus lectores.
Selecciona la imagen a la que quieres añadir un pie de foto
Una vez que estés dentro de tu documento de Google Docs, sigue estos pasos para agregar un pie de foto a una imagen:
- Coloca el cursor en el lugar donde deseas que aparezca el pie de foto.
- Haz clic en el botón «Insertar» en la barra de menú superior.
- Desde el menú desplegable, selecciona «Imagen» para agregar una imagen a tu documento.
- En la ventana que se abre, elige la fuente de la imagen: «Subir desde tu equipo», «Desde Drive» o «Búsqueda de la web».
- Selecciona la imagen que deseas utilizar y haz clic en el botón «Insertar».
- La imagen se colocará en el lugar donde tenías el cursor.
- Mueve la imagen si es necesario, puedes arrastrarla y soltarla en una nueva posición en la página.
- Una vez que la imagen esté en su lugar, haz clic derecho en ella para ver las opciones adicionales.
- Selecciona «Pie de foto» en el menú desplegable.
- Escribe el texto del pie de foto en el campo proporcionado.
- Si quieres modificar el estilo o la apariencia del pie de foto, puedes hacerlo usando las opciones en la barra de menú superior.
Recuerda que si la imagen se coloca dentro de una tabla o de un formulario de Google Docs, el proceso para añadir el pie de foto puede ser ligeramente diferente.
Ahora que sabes cómo añadir un pie de foto a una imagen en Google Docs, podrás mejorar la presentación y la claridad de tus documentos.
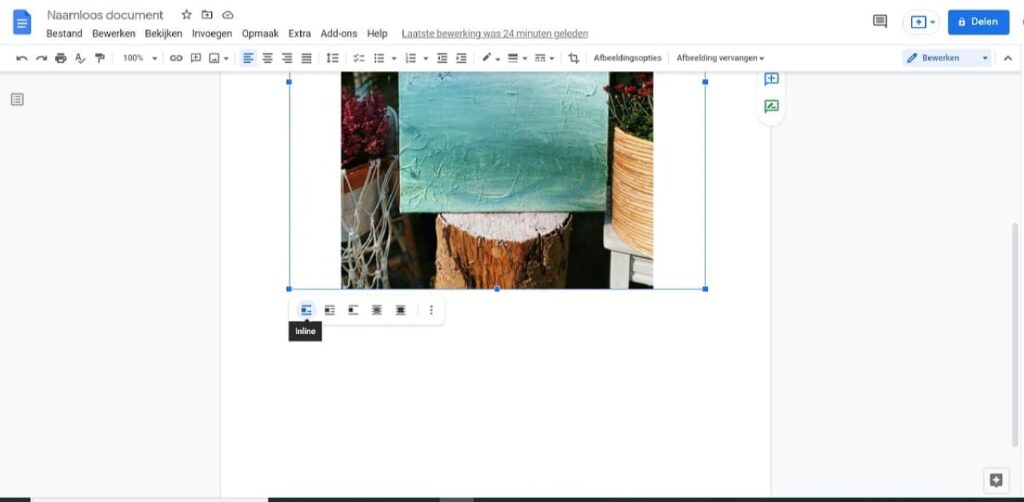
Haz clic en «Insertar» en la barra de herramientas superior
Una vez estés dentro de tu documento en Google Docs, el primer paso para añadir un pie de foto es hacer clic en el botón «Insertar» que se encuentra en la barra de herramientas en la parte superior de la página. Este botón tiene el símbolo de un signo más (+) y se encuentra justo al lado del botón de «Archivo».
Al hacer clic en «Insertar», se desplegará un menú con varias opciones y herramientas que puedes utilizar en tu documento. Estas opciones incluyen la posibilidad de insertar imágenes, tablas, enlaces, comentarios y mucho más. También podrás importar archivos desde Google Drive o iniciar un formulario.
En este caso, lo que nos interesa es la opción de «Imagen», la cual se encuentra en la sección «Insertar» del menú. Para seleccionarla, simplemente haz clic en el botón de «Imagen» y se abrirá una ventana emergente donde podrás cargar la imagen desde tu equipo o desde una URL en línea.
Una vez hayas seleccionado la imagen que deseas insertar como pie de foto, esta se colocará en tu documento. Si quieres agregar una descripción o texto adicional al pie de foto, puedes hacerlo haciendo clic derecho sobre la imagen y seleccionando la opción «Agregar descripción» en el menú contextual.
Recuerda que también puedes modificar el formato y estilo del pie de foto, como el tamaño de la fuente, el color y la alineación del texto, utilizando las opciones de edición de texto que se encuentran en la barra de herramientas superior.
Una vez hayas terminado de añadir el pie de foto y hayas realizado todas las modificaciones necesarias, puedes guardar los cambios en tu documento haciendo clic en el botón de «Archivo» y seleccionando la opción de «Guardar». También puedes utilizar el atajo de teclado «Ctrl + S» en Windows o «Cmd + S» en Mac para guardar rápidamente tus cambios.
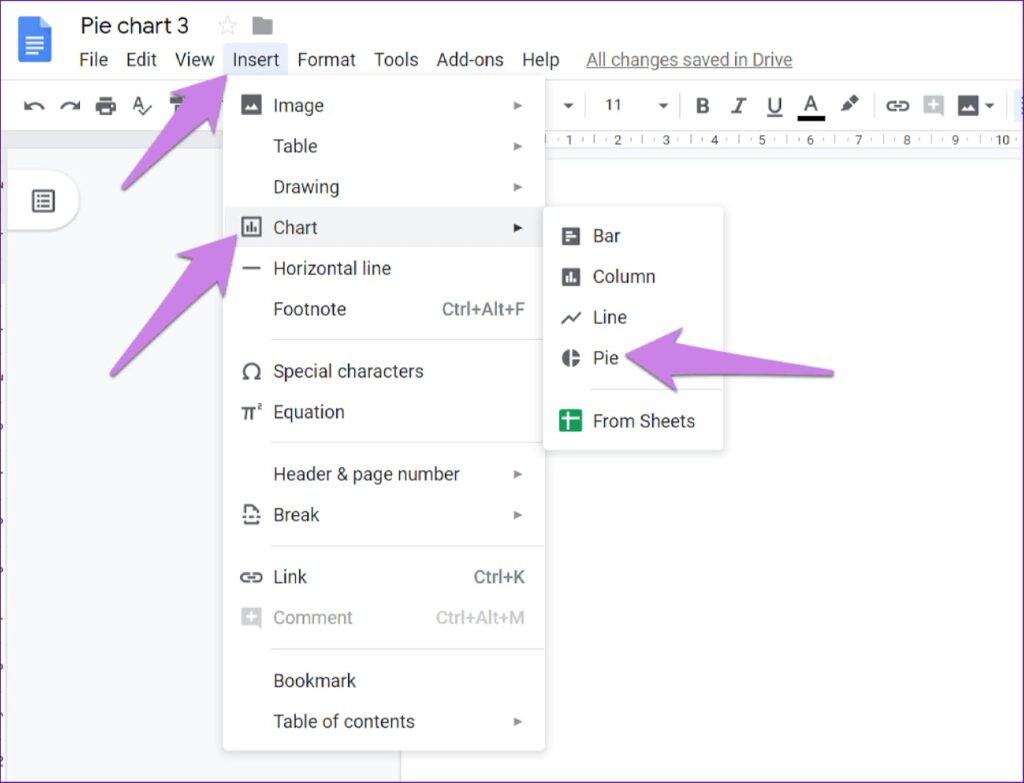
Selecciona «Pie de foto» en el menú desplegable
Una característica muy útil en Google Docs es la capacidad de añadir pie de foto a tus documentos. Esto te permite agregar información adicional y contextos a las imágenes que estés utilizando en tu contenido.
Para seleccionar «Pie de foto» en el menú desplegable, sigue estos pasos:
- Abre el documento de Google Docs en el que deseas añadir el pie de foto.
- Coloca el cursor en el lugar donde deseas que aparezca el pie de foto.
- Haz clic en la opción «Insertar» en la barra de menú en la parte superior de la pantalla.
- En el menú desplegable, selecciona «Pie de foto».
Una vez que hayas seleccionado «Pie de foto», se abrirá un campo junto a la imagen donde podrás escribir el texto que deseas que aparezca como pie de foto. Puedes escribir una descripción, un título o cualquier otra información relevante.
Recuerda que solo podrás añadir un pie de foto a una imagen. Si tienes varias imágenes en tu documento y deseas agregar pies de foto a todas ellas, deberás repetir el proceso para cada imagen.
¡Añadir pies de foto en Google Docs es una manera fácil y rápida de mejorar la apariencia y la comprensión de tu contenido! Utiliza esta herramienta para asegurarte de que tus lectores entiendan completamente las imágenes que estás usando.
Escribe el texto del pie de foto y haz clic en «Aplicar»
Cuando estés creando o editando un documento en Google Docs, es posible que desees añadir un pie de foto a una imagen para proporcionar más contexto o información adicional. Agregar un pie de foto es fácil y rápido, y te permite personalizar el contenido de cada foto de forma individual.
Para escribir el texto del pie de foto y aplicarlo a una imagen en Google Docs, sigue estos pasos:
- Selecciona la imagen a la que deseas añadir el pie de foto. Puedes hacer clic en ella con el ratón o simplemente seleccionarla dentro del documento.
- Haz clic derecho en la imagen seleccionada y selecciona la opción «Insertar pie de foto» en el menú que aparece.
- Se abrirá un campo de texto dentro de la imagen. Escribe el contenido del pie de foto deseado en este campo.
- Una vez que hayas escrito el texto del pie de foto, haz clic fuera del campo de texto o presiona la tecla «Enter» en tu teclado para aplicar los cambios.
¡Y eso es todo! Tu imagen ahora tendrá un pie de foto que aparecerá debajo de ella. Puedes modificar o eliminar el pie de foto en cualquier momento haciendo clic derecho en la imagen y seleccionando las opciones correspondientes en el menú.
Recuerda que Google Docs es una herramienta en línea, lo que significa que todos los cambios se guardan automáticamente mientras trabajas en el documento. Además, podrás acceder a tus documentos desde cualquier dispositivo con una conexión a Internet, lo que te permite trabajar de forma fluida y colaborar con otros en tiempo real.
En resumen, añadir un pie de foto en Google Docs es una solución rápida y sencilla para mejorar la presentación de tus documentos y proporcionar más contexto a tus imágenes. ¡Aprovecha esta función y haz que tus documentos destaquen!